As the number of Health Savings Accounts has increased in recent years, agents across the country have become increasingly frustrated with the way their computers “autocorrect” the letters “HSA,” converting the acronym to an all-cap version of the word “HAS.” It’s annoying, isn’t it?
Some people attempt to overcome this built-in Microsoft Office glitch by hitting backspace a few times and typing “HSA” a second time. When you type the same thing two times in a row, Office seems to realize that you actually meant to spell it the way you did. Other brokers will leave a space between the letters, so it becomes H S A in your emails and other writings. Still others will put a period between each letter: H.S.A. That sort of makes sense since “HSA” is short for “Health Savings Account,” so putting dots between the letters is technically correct. The problem, though, is that there are a million acronyms in the insurance industry, but we don’t normally include periods when writing them:
- It’s HMO, not H.M.O.
- It’s PPO, not P.P.O
- It’s ACA not A.C.A.
- It should be HSA, not H.S.A.
And finally, some agents are in a hurry and don’t realize their computer “fixed” the spelling for them. Their clients probably notice but understand because they have the same problem with their computers.
If you’re tired of dealing with this issue, here’s how to fix it once and for all:
1. Open a Microsoft Office program. Word will do, but this should also work for Excel or PowerPoint.
2. Follow this path: File > Options > Proofing > Auto Correct Options
3. In the “Replace” box, type hsa (lower case). You’ll see what’s causing the problem: Office automatically changes these spellings to HAS.
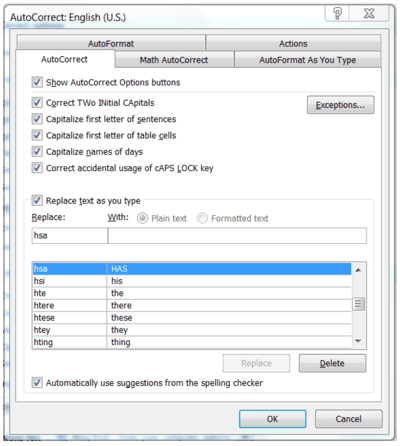 4. In the “With” box, type HSA.
4. In the “With” box, type HSA.
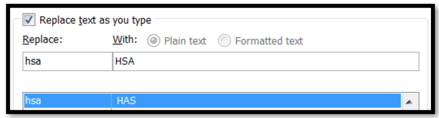 5. Click Replace, Yes, Ok, and Ok. That’s it, you’re done!
5. Click Replace, Yes, Ok, and Ok. That’s it, you’re done!
You can use this same trick to make other changes or create shortcuts for yourself. For instance, perhaps you want to replace aca with ACA or Affordable Care Act – just follow the same steps. Or maybe you’d like to be able to type in your initials and have Office replace them with your full name.
More good news: whatever changes you make in one Microsoft Office program should change the rules in the other Office programs as well; you don’t have to repeat these steps for each program.
One last thing – if you like this time-saving tip, please be sure to share this article on your favorite social media channel. Chances are you know someone else who could benefit from it.

